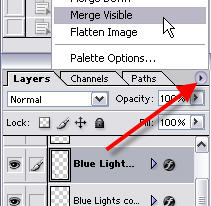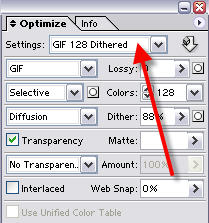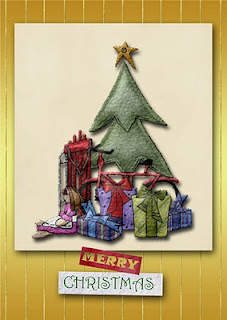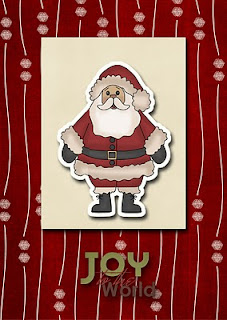15.11.10
14.11.10
BOAT CRAFT
Few years ago a friend of mine brought me a little plane made from aluminium. I loved it.I wanted to find the right place for it, so i pasted it on a square cadre which i had painted like a sky. From this idea and since i had a foil, that i had bought for a model, i made two ships and i also made the decoration for my second son baptise.
It is very easy
It is very easy
11.11.10
ANIMATED XMAS CARD TUTORIAL - ΜΑΘΗΜΑ ΚΙΝΟΥΜΕΝΗΣ ΧΡΙΣΤΟΥΓΕΝΝΙΑΤΙΚΗΣ ΚΑΡΤΑΣ
Με χαρά σας καλωσορίζω στο πρώτο μάθημα του Phοtoshop. Σήμερα θα σας δείξω πως έφτιαξα την animated e-card καραβάκι και πώς να δημιουργήσετε απλές κινούμενες εικόνες. Έτσι το μάθημα χωρίζετε σε 2 ενότητες στη πρώτη είναι τα βασικά για αρχάριους και η δημιουργία μιας απλής κάρτας και στη δεύτερη πως γίνετε animated.
ΕΝΟΤΗΤΑ Α
Καταρχάς, ανοίγουμε το photoshop και στις επιλογές πατάμε create. Όταν ανοίξει η καρτέλα του organizer πηγαίνουμε πάνω αριστερά στη γκρι οριζόντια μπάρα και
File ~ (=κλικ) new blank file ~
Ανοίγει ένα παράθυρο γκρι, εκεί που γράφει custom ~ (=κλικ) στο βελάκι και επιλέγετε photo ~ landscape 4*6 ~. τώρα στην επιφάνεια εργασίας σας έχει εμφανιστεί ένα λευκό χαρτί, σε μορφή οριζόντιας κάρτας .
FILE ~ OPEN ~ (=κλικ)
και βρίσκετε ένα <<χαρτί >> - εικόνα από τον υπολογιστή σας( μπορείτε για αρχή να κατεβάσετε κάποια αρχεία freebies από το internet) για να το χρησιμοποιήσετε ως φόντο, εγώ χρησιμοποίησα ένα μπλε φόντο. Έπειτα άνοιξα μια Φώτο με καραβάκι που είχα, της αφαίρεσα το φόντο (1ος τρόπος απλά πατάτε το εικονίδιο σβηστήρα και σβήνετε γύρω γύρω 2ος τρόπος πατάτε στο εικονίδιο  και έπειτα στη περιοχή που θέλετε να επιλέξετε από την πάνω οριζόντια μπάρα επιλέγετε New, Add To, or Subtract From για να προσθέσετε ή αφαιρέσετε μια περιοχή) Έτσι από κάτω από το βασικό κουτί εργασίας μου, υπάρχει ένα κουτί ονόματι bin που εμφανίζονται όλες αυτές οι εικόνες.
και έπειτα στη περιοχή που θέλετε να επιλέξετε από την πάνω οριζόντια μπάρα επιλέγετε New, Add To, or Subtract From για να προσθέσετε ή αφαιρέσετε μια περιοχή) Έτσι από κάτω από το βασικό κουτί εργασίας μου, υπάρχει ένα κουτί ονόματι bin που εμφανίζονται όλες αυτές οι εικόνες.
~(=κλικ) Πατώ πάνω στην εικόνα της κάρτας που είχα φτιάξει και αρχίζω να προσθέτω τα στοιχεία μου , απλά δεξί κλικ πάνω στην εικόνα που είναι στο bin και τη σύρω και αφήνω πάνω στη κάρτα.
Θα παρατηρήσετε ότι στη δεξιά στήλη εκεί που γράφει LAYER εμφανίζονται όλες οι εικόνες που προσθέσατε.
Μια μικρή εισαγωγή στα layer
Layer είναι τα στρώματα και όλη η δουλειά του photoshop στηρίζετε στα layers
Εάν αρχίστε να πατάτε πάνω στα διάφορα κουμπιά σε αυτή τη στήλη θα πάρετε μια μικρή γεύση των δυνατοτήτων που σας προσφέρουν. Θα αναφέρω μερικά βασικά πράγματα
- Όποιο layer είναι πιο πάνω αυτό φαίνετε πρώτο στην επιφάνεια εργασίας μας
- Το μάτι δίπλα στα layer εάν υπάρχει, σημαίνει ότι το βλέπεις στην επιφάνεια εργασίας αν το πατήσεις και χαθεί ότι στην επιφάνεια εργασίας δεν φαίνετε η εικόνα που έχεις σε αυτό το layer.
- Δεξί κλικ στο ποντίκι πάνω στο layer της στήλης εμφανίζει άλλη στήλη με επιλογές όπως rename layer(μετονομασία ), New layer (δημιουργία καινούργιου στρώματος), duplicate layer(φτιάχνει ένα ίδιο) , Simplifying layer (είναι αναγκαίο να το κάνετε σε όλα τα layer που θέλετε να επεξεργαστείτε), merge visible κλπ
Λοιπόν αφού στήσουμε την εικόνα μας , δηλ πάνω από το άσπρο layer θα μπει το φόντο, έπειτα το καράβι μας έπειτα τα αστέρια και ότι άλλο θελήσουμε να προσθέσουμε, όπως τα γράμματα στα οποία θα επανέλθω σε λίγο, φτιάχνουμε τα μεγέθη με move tool Στην αριστερή στήλη το πρώτο εργαλείο είναι το move tool δημιουργεί ένα πλαίσιο γύρω από την εικόνα μας που όταν πατήσουμε πάνω της τον κέρσορα μπορούμε να της αλλάξουμε μέγεθος.
Για τα γράμματα, πατάμε στην αριστερή στήλη το γράμμα T -horizontal και πηγαίνουμε στην πάνω οριζόντια στήλη για να κάνουμε τις ρυθμίσεις που θέλουμε, όπως γραμματοσειρά, χρώμα, σχήμα κλπ. Αφού γράψουμε το κείμενο μας κάνουμε simplifying layer για να εμφανιστεί και με το move tool μπορούμε να του αλλάξουμε θέση και μέγεθος.
Μέχρι εδώ θα έχετε φτιάξει τη κάρτα, χωρίς φωτάκια στα σχοινιά.
Καλό θα ήταν αυτή τη στιγμή να σώσετε τη κάρτα σας σε μορφή psd (ή σε jpg εάν τελειώσατε)
ΕΝΟΤΗΤΑ Β
Kαι για να ενώσετε όλα αυτά τα στρώματα επιλέγετε το πάνω πάνω layer και ~ (=κλικ) στη γκρι, πάνω αριστερά μπάρα, που λέει layers ~ merge down και το κάνετε σε όλα τα layers. Ώσπου να έχετε μόνο ένα
Και έπειτα το κάνετε επιλογή και δεξί ~(=κλικ) duplicate layer 4 φορές
Φτιάχνουμε νέο layer ( δεξί κλικ στο layer και κλικ στο new layer )Έπειτα κάνουμε zoom (με το μεγεθυντικό φακό στη γραμμή εργαλείων) και πάνω στα σχοινιά φτιάχνουμε μια μικρή μπλε κουκίδα
Πατώντας brush tool ~ επιλογή βασικού σχήματος, κύκλος και σύροντας τη μπάρα για να δούμε ποιο μέγεθος μας ταιριάζει, έπειτα επιλέγουμε στο κουτάκι για το χρώμα μπλε και μετά ~ κλικ πάνω στο σημείο που θέλουμε να τοποθετήσουμε τα φωτάκια. Aυτό το layer, το μετονομάζουμε σε blue και το κάνουμε duplicate layer, όσες φορές χρειάζεται. Εμένα μου χρειάστηκε περίπου 43 φορές! Πάτε στην εικόνα σας ~ κλικ πάνω στο πρώτο BLUE LAYER και το τοποθετείτε παραδίπλα , πάνω στο σχοινί έτσι αλλάζετε θέση και στα 42 φωτάκια, εκτός από το αρχικό. Πατάτε όλα τα ματάκια σε όλα τα layer, εκτός από αυτά με τα μπλε φωτάκια δεξί κλικ και επιλέγετε την εντολή merge visible και όλα τα μπλε φώτα γίνονται ΕΝΑ layer .
Έπειτα κάνετε τα ίδια ακριβώς διαδικασία και εφόσον έχετε πατήσει το μάτι για να εμφανιστεί το ένα από τα layer με το καραβάκι(για να βλέπετε που δουλεύετε), με τη δημιουργία άλλων τριών layer των RED, GREEN και YELLOW.
Και όλα αυτά τα κάνατε από μια φόρα διπλασιασμό τα σύρετε και τοποθετείτε τα 4 χρώματα μαζί το ένα κάτω από το άλλο και σας μένουν άλλα 4 μαζί. Τα πρώτα τέσσερα, πάτε στο πρώτο layer και το πατάτε έπειτα layer~(=κλικ) merge down 3 φoρές και έχετε ένα, αυτό το τοποθετείτε ως προτελευταίο layer.
Αφού τα έχετε φτιάξει όλα κάνετε την εξής τοποθέτηση, ένα layer καραβάκι και από πάνω ένα layer φωτάκια Τώρα πρέπει να έχετε 10 layers. Ενώνετε τα ζευγάρια με merge down και τώρα πρέπει να έχετε 5 layers ένα με μπλε φωτάκια καραβάκι, ένα με κίτρινα ένα με κόκκινα , ένα με πράσινα και ένα με όλα τα χρώματα που θα είναι τελευταίο.
Πως γίνετε αυτό όμως ANIMATION??
Πολύ απλά . Πάμε στο file( γκρι πάνω μπάρα ) ~ save for web~(=κλικ)
Ανοίγει μεγάλο λευκό παράθυρο και δεξιά έχει τις εξής επιλογές
Preset πατάμε πάνω στο βελάκι και επιλέγουμε ~ dithered 128~(=κλικ)
GIF είναι ο τύπος της εικόνας που πρέπει να σώσουμε
ANIMATE~ κλικ στο κουτάκι για να το επιλέξουμε
LOOP~ κλικ στο κουτάκι, που σημαίνει ότι ανά διαστήματα θα επαναλαμβάνετε η εικόνα σας και ~ (=κλικ) FRAME DELAY για να επιλέξετε κάθε πότε να αλλάζει η εικόνα.
Αν έχετε πρόβλημα στο να το σώσετε αλλάξτε και το μέγεθος σε μικρότερο
Να θυμάστε ότι στο phοtoshop δε μπορείτε να δείτε την εικόνα σας να κουνιέται.
Φυσικά με αυτή τη μέθοδο μπορείτε να φτιάξετε και άλλα πράγματα όπως πχ σε μια εικόνα χριστουγεννιάτικου δέντρου να προσθέσετε μπάλες που αναβοσβήνουν…
Ελπίζω να δω τις δημιουργίες σας
1.11.10
XMAS CARDS
Το στόλισμα του χριστουγεννιάτικου καραβιού είναι ελληνική συνήθεια, κυρίως στα νησιά που έχει σχέση με την ενασχόληση των Ελλήνων με τη θάλασσα, αλλά και την εκκλησιαστική αναφορά όπου η Εκκλησία συμβολίζεται ως καράβι.
The Christmas Ship is a Greek habit that is related to the occupation of the Greek with the sea, and has religious references as the Church is often denoted as a boat.
Subscribe to:
Posts (Atom)